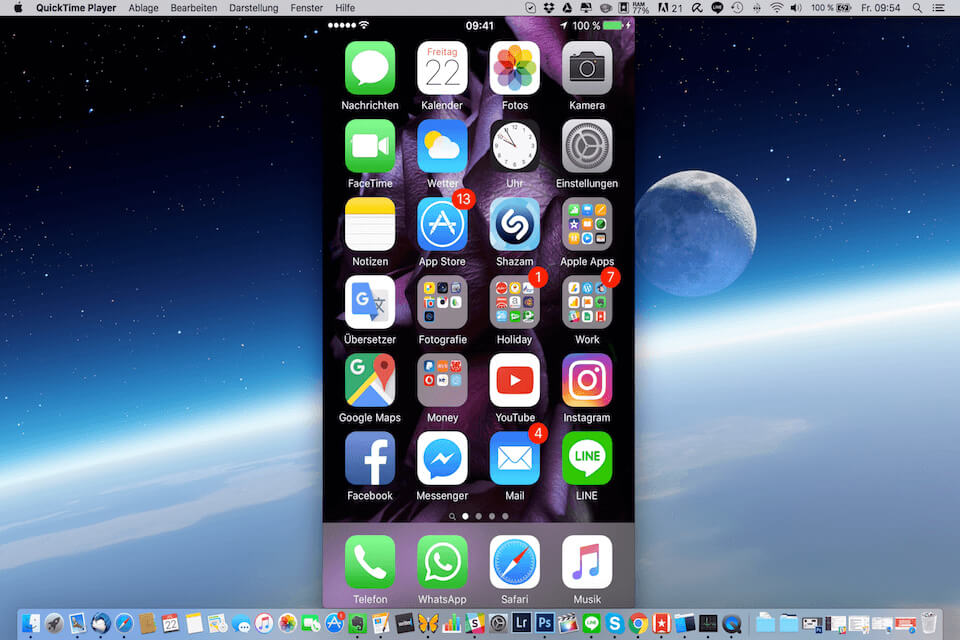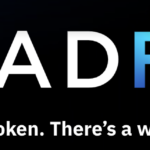Ist euch das Display eures iPhones zu klein? Dann verwendet doch lieber einen Monitor als iPhone Display! Das ist heutzutage kinderleicht und es wird nichts Besonderes dazu benötigt! Wir zeigen wie man den Mac als iPhone Monitor benutzen kann.
Warum sollte man einen Mac als iPhone Monitor verwenden?
Viele werden sich die Frage stellen warum man überhaupt einen externen Monitor für ein iPhone braucht? In erster Linie ist das für diejenigen komfortabel, die viel fotografieren bzw. Videos mit dem iPhone drehen. Besonders für angehende YouTuber kann das iPhone als Kamera sehr praktisch und nützlich sein. Nicht jeder kann sich zum Start ein Profigerät zum Filmen leisten wie z. B. die Sony A7S. Die Kamera des iPhones ist zudem keineswegs schlecht, ganz im Gegenteil! Wer schon einmal mit einem iPhone 6s Plus gefilmt hat, der weiß, wie gut die Videos aussehen. Ein weiterer Vorteil ist auch der integrierte Bildstabilisator, der dafür sorgt, dass eine wackelfreie Aufnahme zustande kommt.
Wer bereits mit dem iPhone filmt, der weiß auch, dass es manchmal schwer ist, am kleinen iPhone Display zu erkennen, ob alles im Fokus ist und ob der Bildausschnitt auch wirklich stimmt. Diese Punkte sind besonders in der Produktfotografie sehr wichtig und ersparen später die Nachbearbeitung am Mac. Genau deshalb ist es vorteilhaft, den Mac als iPhone Display zu nutzen.
Hier erklären wir Step by Step wie der Mac als Display für das iPhone genutzt wir. Eines vorweg, es ist kinderleicht und ihr benötigt lediglich das Lightning Kabel, sowie einen Mac, egal ob iMac oder MacBook. Zudem wird der Quick Time Player benötigt, der jedoch von Haus aus schon auf allen Mac-Geräten installiert ist.
1. iPhone mit Lightning Kabel an Mac anschließen
Jetzt wird sich die Fotos App bzw. eine andere Fotoapp öffnen. Ingnoriert diese einfach und schließt sie.
2. Quick Time Player öffnen
Öffnet den Quick Time Player und klickt: „Ablage – Neue Videoaufnahme“.
3. Neue Video-Aufnahme wählen
Jetzt öffnet sich die Face Time Kamera, was wir jedoch nicht wollen. Klickt einfach rechts neben dem roten Aufnahme-Knopf den Pfeil und wählt euer iPhone aus, schon öffnet sich die Kamera. Jetzt könnt ihr im iPhone Menü navigieren, Fotos oder Videos machen und seht alles auf dem Mac-Monitor.
Das war’s schon, mehr wird nicht benötigt um euren Mac als iPhone Display zu nutzen. Navigieren könnt ihr leider nur am iPhone, der Mac dient lediglich als Anzeigegerät. Sollte Apple das in Zukunft noch ändern, dass man am Mac durch das iPhone Menü navigieren kann, wäre das eine echte Revolution. Wir können nur abwarten und hoffen, dass dieses Feature zeitnah kommen wird.
Wusstet ihr, dass es so einfach ist seinen Mac als iPhone Display zu verwenden? Oder kennt ihr eine bessere Alternative?